It seems everyone has an old laptop that’s been downgraded to a movie-watching machine. I have one too—connected via HDMI to my TV, pretty much forgotten. One day, just for the heck of it, I installed Linux on it, and a few months later, when I needed space, I decided to simply delete the Linux partition. I rebooted the laptop, and, of course, Windows didn’t load. After installing Linux, GRUB had rewritten the MBR, and now the system didn’t know where to boot from.
What to do? It seemed simple enough: grab a flash drive, boot up with a Live CD, and restore the MBR. But I didn’t have a flash drive. Sure, I could borrow one, but I wanted to solve the problem right there and then. As I thought about it, I dug into the BIOS and found out that the laptop supported network booting via PXE…

The Dilemma
Since I had two operating systems on the disk, I could pick one of two options:
- Boot into a Windows setup and fix the MBR with diskpart
- Install Linux via PXE with a fresh GRUB
The first option seemed tedious and unclear, while setting up a couple of services on Linux felt much more straightforward. So, I went with the second option, using an Ubuntu server netboot image that’s only 64 MB. I have Linux Mint on my main laptop in dual boot, so I set everything up there.
Setting Up PXE
The installation generally consists of three steps:
- Configuring the network interface
- Setting up TFTP and DHCP servers
- Booting over the network
Configuring the Network Interface
To boot via PXE, the computers need to be on the same network. I wasn’t keen on figuring out which network cards support WiFi boot, so I just connected the computers with a cable and created a new interface.
On Linux Mint 21, network setup should be done through Network Manager. Let’s list all the interfaces:
nmcli device status
My Ethernet interface is called enp0s31f6.
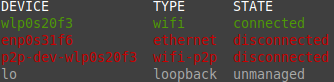
It needs an IP address. I used the 10.0.0.0 subnet to avoid conflicts with my home network. Replace the IP address and interface name in the command below with your own. This will create a new connection:
sudo nmcli connection add type ethernet ifname enp0s31f6 con-name NewInterface ipv4.addresses 10.0.0.1/24 ipv4.dns "8.8.8.8" ipv4.method manual connection.autoconnect yes
The interface is created and ready to go, and its status can be verified using ip a or nmcli device status.
Setting Up the TFTP Server
Next, let’s install the TFTP server to serve the installation files over the network:
sudo apt install tftpd-hpa apache2 syslinux isc-dhcp-server -y
We’ll add the configuration for TFTP to point to the folder with the installation files:
sudo sed -i 's|TFTP_DIRECTORY=.*|TFTP_DIRECTORY="/opt/tftp"|' /etc/default/tftpd-hpa
Let’s create the folder and unpack the system files into the tftp directory:
sudo mkdir /opt/tftp
sudo cp /usr/lib/syslinux/modules/bios/* /opt/tftp/
wget http://archive.ubuntu.com/ubuntu/dists/bionic-updates/main/installer-amd64/current/images/netboot/netboot.tar.gz
sudo tar -xzvf netboot.tar.gz -C /opt/tftp/
Next, we’ll configure the PXE boot settings. Open the PXE config file:
sudo nano /opt/tftp/pxelinux.cfg/default
And modify it like so:
DEFAULT ubuntu
LABEL ubuntu
MENU LABEL ^Install Ubuntu Server 18
KERNEL ubuntu-installer/amd64/linux
APPEND vga=788 initrd=ubuntu-installer/amd64/initrd.gz
Restart the TFTP service to apply the changes:
sudo systemctl restart tftpd-hpa
Our TFTP server is ready.
Setting Up the DHCP Server
Now, let’s set up the DHCP server. Edit the server’s settings:
sudo nano /etc/dhcp/dhcpd.conf
Specify the IP addresses for your subnet. My configuration for the 10.0.0.0 subnet looks like this:
subnet 10.0.0.0 netmask 255.255.255.0 {
range 10.0.0.2 10.0.0.100;
option broadcast-address 10.0.0.255;
option routers 10.0.0.1;
next-server 10.0.0.1;
filename "pxelinux.0";
}
Save the changes and restart the service. By default, the service doesn’t show output, so I added a status check to the command:
sudo systemctl restart isc-dhcp-server; sudo systemctl status isc-dhcp-server --no-pager
If the service started successfully, the server is up and running.
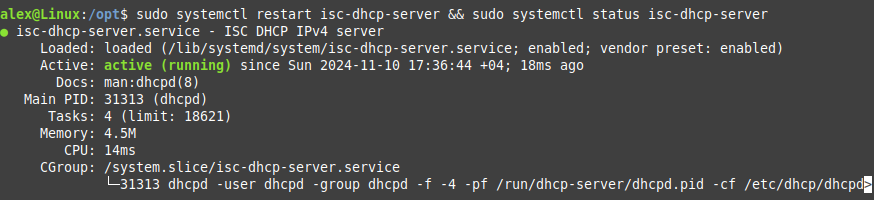
That’s it for server setup. Now it’s time to boot over the network and install the system.
Installing the System
Power on the computer and set the network as the primary boot option. The computer gets an IP address, and the installation starts.
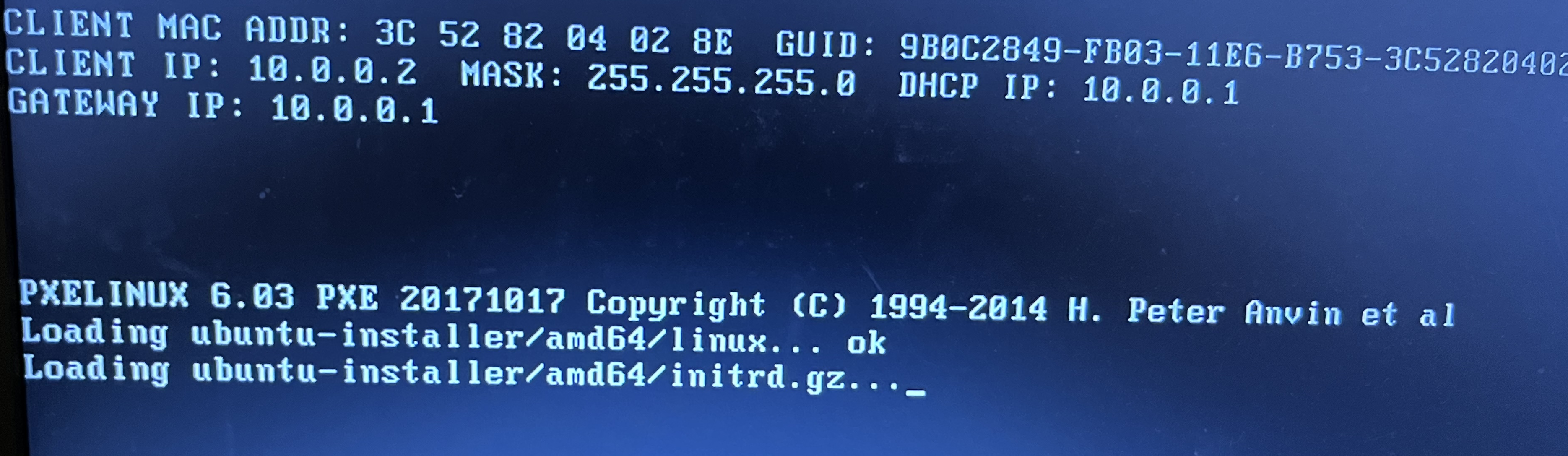
Keep clicking through until you get to the partitioning stage. Here, choose “Manual”. Be careful—an incorrect choice could wipe the entire disk.
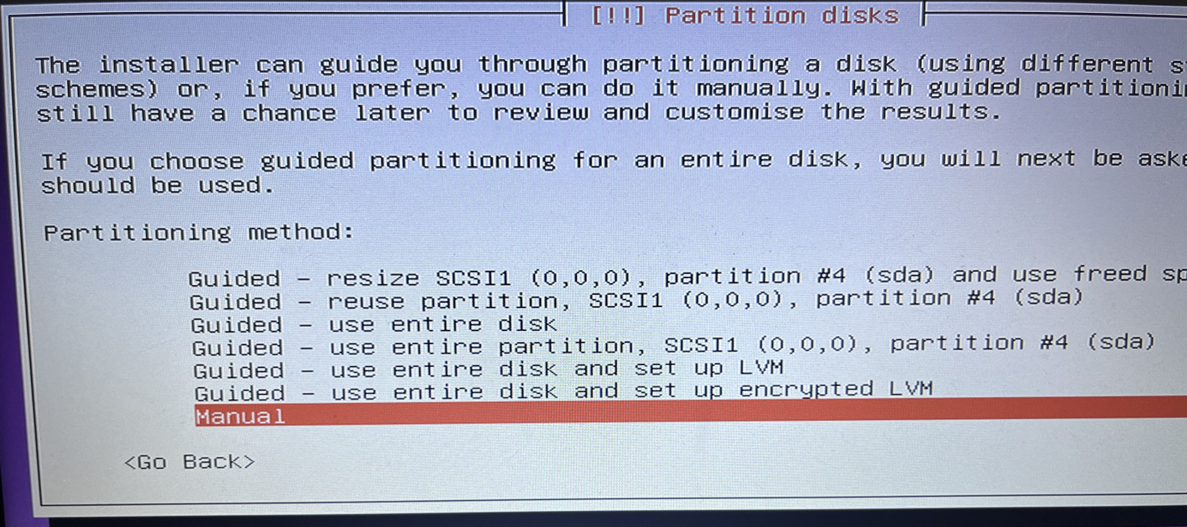
Currently, Windows is taking up the entire disk. So, we need to shrink this partition and install Ubuntu on the freed space. I allocated 8 GB, though you could probably manage with less:

Open disk #1 and select resize. Specify the new size with GB and hit Continue. Then select the free space as the install location:
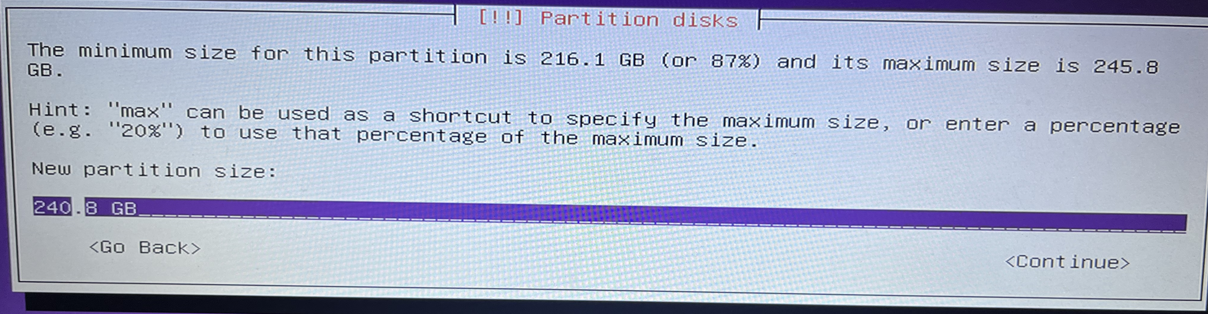
Almost done. Just click through the rest of the installation—no extra packages needed. The installer will rewrite GRUB, and the system will boot properly again.
Conclusion
Everything worked out fine, and the laptop is back in action. The whole PXE setup made me want to automate it… I considered making an Ansible playbook, but I decided against it after finding out about Fog project. Fog project is an open-source system that simplifies network installations. I haven’t tried it yet, but it seems easy enough, and it includes all the servers you need.
Bonus
I also decided to change the boot order so that Windows boots by default.
By default, the boot order looks like this:
Ubuntu → Advanced option for Ubuntu → Windows
To make Windows boot first, edit the GRUB config:
sudo nano /etc/default/grub
Change GRUB_DEFAULT=0 to 2.
The GRUB boot order starts at 0, meaning Ubuntu is 0, advanced is 1, and Windows is 2. Apply the changes:
sudo update-grub
Now Windows will be the default OS in GRUB.